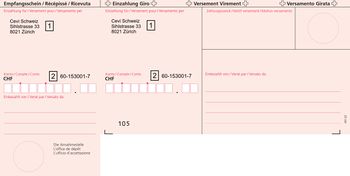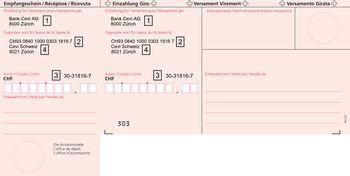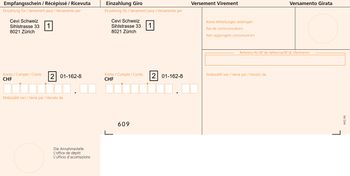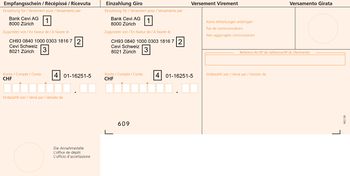Cevi.DB Rechnungen: Unterschied zwischen den Versionen
KKeine Bearbeitungszusammenfassung |
JPG (Diskussion | Beiträge) Keine Bearbeitungszusammenfassung |
||
| (9 dazwischenliegende Versionen von 2 Benutzern werden nicht angezeigt) | |||
| Zeile 1: | Zeile 1: | ||
Hier soll die Dokumentation zum Rechnungs-Tool der Cevi.DB entstehen | |||
==Berechtigungen== | |||
Die nötige Berechtigung für den Rechnungsbereich ist mit den Rollen «Finanzverantwortliche /-r» und «Kassier» verknüpft. Eine Übersicht aller Berechtigungen findest du hier: [[CeviDB Berechtigungen|Cevi.DB Berechtigungen]] | |||
== Berechtigungen == | |||
Die nötige Berechtigung für den Rechnungsbereich ist mit den Rollen «Finanzverantwortliche /-r» und «Kassier» verknüpft. Eine Übersicht aller Berechtigungen findest du hier: [[CeviDB Berechtigungen]] | |||
Jede Ebene hat ihren eigenen Bereich für Rechnungen, der nicht von höheren Ebenen eingesehen werden kann. Mit den Rollen «Finanzverantwortliche /-r» und «Kassier» können für alle leseberechtigten Personen Rechnungen erstellt werden. | Jede Ebene hat ihren eigenen Bereich für Rechnungen, der nicht von höheren Ebenen eingesehen werden kann. Mit den Rollen «Finanzverantwortliche /-r» und «Kassier» können für alle leseberechtigten Personen Rechnungen erstellt werden. | ||
== Einstellungen == | ==Einstellungen== | ||
Über die Navigation «Rechnungen» im Menü gelangt man zum Rechnungsbereich. Via Einstellungen -> 'Bearbeiten' können dort diverse Rechnungseinstellungen vorgenommen werden. '''Wichtig:''' Werden bei den Einstellungen Änderungen vorgenommen, wirken diese erst auf neu gestellte Rechnungen. Bei allen gestellten Rechnungen, sowie Entwürfe von Rechnungen werden die Änderungen nicht übernommen. | Über die Navigation «Rechnungen» im Menü gelangt man zum Rechnungsbereich. Via Einstellungen -> 'Bearbeiten' können dort diverse Rechnungseinstellungen vorgenommen werden. '''Wichtig:''' Werden bei den Einstellungen Änderungen vorgenommen, wirken diese erst auf neu gestellte Rechnungen. Bei allen gestellten Rechnungen, sowie Entwürfe von Rechnungen werden die Änderungen nicht übernommen. | ||
=== Allgemein === | ===Allgemein=== | ||
{| class="wikitable" | {| class="wikitable" | ||
!Titel | !Titel | ||
| Zeile 23: | Zeile 21: | ||
|- | |- | ||
|Absender E-Mail | |Absender E-Mail | ||
|Werden Rechnungen via E-Mail versendet, wird normalerweise die Haupt-E-Mail Adresse des Rechnungssteller verwendet. Möchte man eine andere, zum Beispiel eine allgemeine E-Mail Adresse verwenden, kann diese hier eingegeben werden. | |Werden Rechnungen via E-Mail versendet, wird normalerweise die Haupt-E-Mail Adresse des Rechnungssteller verwendet. Möchte man eine andere, zum Beispiel eine allgemeine E-Mail Adresse verwenden, kann diese hier eingegeben werden. | ||
|- | |- | ||
|Zahlungsinformationen | |Zahlungsinformationen | ||
| Zeile 34: | Zeile 32: | ||
|} | |} | ||
=== Einzahlungsschein === | ===Einzahlungsschein=== | ||
In den Rechnungseinstellungen muss ein Einzahlungsschein (ES) ausgewählt werden. Dieser wird bei der Rechnungsstellung automatisch, mit den definierten Einstellungen generiert. Am besten hast du einen gedruckten Einzahlungsschein zur Hand, wählst den gewünscht Einzahlungsschein aus und überträgst die Daten in die Einstellungen. | In den Rechnungseinstellungen muss ein Einzahlungsschein (ES) ausgewählt werden. Dieser wird bei der Rechnungsstellung automatisch, mit den definierten Einstellungen generiert. Am besten hast du einen gedruckten Einzahlungsschein zur Hand, wählst den gewünscht Einzahlungsschein aus und überträgst die Daten in die Einstellungen. | ||
==== Roter Einzahlungsschein Post (CH) ==== | ====Roter Einzahlungsschein Post (CH)==== | ||
[[Datei:ES Post Rot.jpg|miniatur|Roter Einzahlungsschein Post (CH) - Beispiel|350x350px]] | [[Datei:ES Post Rot.jpg|miniatur|Roter Einzahlungsschein Post (CH) - Beispiel|350x350px]] | ||
Rechts ist ein roter Einzahlungsschein Post (CH), mit den jeweiligen Nummern der Legende dargestellt. Folgende Einstellungen können vorgenommen werden: | Rechts ist ein roter Einzahlungsschein Post (CH), mit den jeweiligen Nummern der Legende dargestellt. Folgende Einstellungen können vorgenommen werden: | ||
| Zeile 53: | Zeile 51: | ||
|- | |- | ||
|Absender Adresse | |Absender Adresse | ||
|Dieses Feld ist identisch mit der Absender Adresse, unter den allgemeinen Einstellungen und ist zwingend notwendig. | |Dieses Feld ist identisch mit der Absender Adresse, unter den allgemeinen Einstellungen und ist zwingend notwendig. Es ist wichtig, dass die Adresse eingeben wird, welche bei der Bank angegeben wurde, mindestens aber Bezeichnung, PLZ und Ort. (Es können nicht zwei verschieden Absender Adressen eingegeben werden.) | ||
Es ist wichtig, dass die Adresse eingeben wird, welche bei der Bank angegeben wurde, mindestens aber Bezeichnung, PLZ und Ort. (Es können nicht zwei verschieden Absender Adressen eingegeben werden.) | |||
|Cevi Schweiz | |Cevi Schweiz | ||
Sihlstrasse 33 | Sihlstrasse 33 | ||
| Zeile 74: | Zeile 71: | ||
|} | |} | ||
==== Roter Einzahlungsschein Bank (CH) ==== | ====Roter Einzahlungsschein Bank (CH)==== | ||
[[Datei:ES Bank Rot.jpg|miniatur|Roter Einzahlungsschein Bank (CH) - Beispiel|350x350px]] | [[Datei:ES Bank Rot.jpg|miniatur|Roter Einzahlungsschein Bank (CH) - Beispiel|350x350px]] | ||
Rechts ist ein roter Einzahlungsschein Bank (CH), mit den jeweiligen Nummern der Legende dargestellt. Folgende Einstellungen können vorgenommen werden: | Rechts ist ein roter Einzahlungsschein Bank (CH), mit den jeweiligen Nummern der Legende dargestellt. Folgende Einstellungen können vorgenommen werden: | ||
| Zeile 105: | Zeile 102: | ||
|- | |- | ||
|Zugunsten von* | |Zugunsten von* | ||
|Hier muss die Adresse des Kontoinhabers eingegeben werden. Im Normalfall besteht diese Adresse aus Bezeichnung, PLZ und Ort. Es ist wichtig, dass die Adresse eingegeben wird, welche bei der Bank angegeben wurde. | |Hier muss die Adresse des Kontoinhabers eingegeben werden. Im Normalfall besteht diese Adresse aus Bezeichnung, PLZ und Ort. Es ist wichtig, dass die Adresse eingegeben wird, welche bei der Bank angegeben wurde. Im Zweifelsfall erhälst du diese Angaben von deiner Bank. | ||
Im Zweifelsfall erhälst du diese Angaben von deiner Bank. | |||
|Cevi Schweiz | |Cevi Schweiz | ||
8021 Zürich | 8021 Zürich | ||
| Zeile 114: | Zeile 110: | ||
|} | |} | ||
==== Oranger Einzahlungsschein Post (CH) ==== | ====Oranger Einzahlungsschein Post (CH)==== | ||
[[Datei:ES Post Orange.jpg|miniatur|350x350px|Oranger Einzahlungsschein Post (CH) - Beispiel]] | [[Datei:ES Post Orange.jpg|miniatur|350x350px|Oranger Einzahlungsschein Post (CH) - Beispiel]] | ||
Rechts ist ein oranger Einzahlungsschein Post (CH), mit den jeweiligen Nummern der Legende dargestellt. Folgende Einstellungen können vorgenommen werden: | Rechts ist ein oranger Einzahlungsschein Post (CH), mit den jeweiligen Nummern der Legende dargestellt. Folgende Einstellungen können vorgenommen werden: | ||
| Zeile 130: | Zeile 126: | ||
|- | |- | ||
|Absender Adresse | |Absender Adresse | ||
|Dieses Feld ist identisch mit der Absender Adresse, unter den allgemeinen Einstellungen und ist zwingend notwendig. Es ist wichtig, dass die Adresse eingeben wird, welche bei der Bank angegeben wurde, mindestens | |Dieses Feld ist identisch mit der Absender Adresse, unter den allgemeinen Einstellungen und ist zwingend notwendig. Es ist wichtig, dass die Adresse eingeben wird, welche bei der Bank angegeben wurde, mindestens aber Bezeichnung, PLZ und Ort. (Es können nicht zwei verschieden Absender Adressen eingegeben werden.) | ||
aber Bezeichnung, PLZ und Ort. (Es können nicht zwei verschieden Absender Adressen eingegeben werden.) | |||
|Cevi Schweiz | |Cevi Schweiz | ||
Sihlstrasse 33 | Sihlstrasse 33 | ||
| Zeile 156: | Zeile 151: | ||
|} | |} | ||
==== Oranger Einzahlungsschein Bank (CH) ==== | ====Oranger Einzahlungsschein Bank (CH)==== | ||
[[Datei:ES Bank Orange.jpg|miniatur|350x350px|Oranger Einzahlungsschein Bank (CH) - Beispiel]] | [[Datei:ES Bank Orange.jpg|miniatur|350x350px|Oranger Einzahlungsschein Bank (CH) - Beispiel]] | ||
Rechts ist ein oranger Einzahlungsschein Bank (CH), mit den jeweiligen Nummern der Legende dargestellt. Folgende Einstellungen können vorgenommen werden: | Rechts ist ein oranger Einzahlungsschein Bank (CH), mit den jeweiligen Nummern der Legende dargestellt. Folgende Einstellungen können vorgenommen werden: | ||
| Zeile 187: | Zeile 182: | ||
|- | |- | ||
|Zugunsten von* | |Zugunsten von* | ||
|Hier muss die Adresse des Kontoinhabers eingegeben werden. Im Normalfall besteht diese Adresse aus Bezeichnung, PLZ und Ort. Es ist wichtig, dass die Adresse eingeben wird, welche bei der Bank angegeben wurde. | |Hier muss die Adresse des Kontoinhabers eingegeben werden. Im Normalfall besteht diese Adresse aus Bezeichnung, PLZ und Ort. Es ist wichtig, dass die Adresse eingeben wird, welche bei der Bank angegeben wurde. Im Zweifelsfall erhälst du diese Angaben von deiner Bank. | ||
Im Zweifelsfall erhälst du diese Angaben von deiner Bank. | |||
|Cevi Schweiz | |Cevi Schweiz | ||
8021 Zürich | 8021 Zürich | ||
| Zeile 207: | Zeile 201: | ||
|} | |} | ||
==== Anmerkungen Absender Adresse ==== | ====Anmerkungen Absender Adresse==== | ||
Momentan bereitet die Absender Adresse noch einige Probleme. Wir arbeiten daran, diese zu beheben. | Momentan bereitet die Absender Adresse noch einige Probleme. Wir arbeiten daran, diese zu beheben. | ||
=== Mahnungen === | *Wenn eine Absender Adresse verwendet werden möchte, muss diese zwingend auch beim Feld «Absender Adresse» unter 'Einzahlungsschein' eingegeben werden. Ansonsten wird die Adresse nicht gespeichert. Anpassungen müssen zwingend beim Feld «Absender Adresse» unter 'Einzahlungsschein' vorgenommen werden. | ||
*Momentan können nur dreizeilige Absender Adressen eingegeben werden, ansonsten wird die Rechnung auf zwei Seiten aufgeteilt. | |||
*Für den roten und orangen Einzahlungsschein Post (CH) muss zwingend eine Absender Adresse unter 'Einzahlungsschein' eingegeben werden. Da diese momentan leider mit der «Absender Adresse» unter 'Allgemein' identisch ist, lassen sich die Rechnungen nicht ohne Absender Adresse drucken. | |||
===Mahnungen=== | |||
In den Rechnungseinstellungen müssen unter dem Tab 'Mahnungen' diverse Einstellungen vorgenommen werden. Für die erste, zweite und dritte Mahnung können folgende Einstellungen vorgenommen werden: | |||
{| class="wikitable" | |||
!Titel | |||
!Beschreibung | |||
!Bespiel | |||
|- | |||
|Titel* | |||
|Für jede Mahnstufe muss ein Titel definiert werden. | |||
|1. Mahnung | |||
|- | |||
|Text* | |||
|Hier muss für jede Mahnstufe ein Freitext definiert werden. | |||
|Leider konnten wir noch keinen Zahlungseingang feststellen. Bitte überweisen Sie den offenen Betrag zeitnah auf unser Konto. | |||
|- | |||
|Tage bis Fällig* | |||
|Hier muss definiert werden, in welchem Zeitraum die gemahnten Rechnungen bezahlt werden müssen. Es sind die gewünschten Tage (in ganzen Zahlen) einzugeben. | |||
|15 | |||
|- | |||
| colspan="2" |*Pflichtfeld | |||
| | |||
|} | |||
Sämtliche Einstellungen haben Auswirkungen auf gestellte Mahnungen. Mehr dazu siehe unter: [[#Mahnungen erstellen|Mahnungen erstellen]] | |||
==Rechnungsartikel== | |||
Über die Navigation «Rechnungen» im Menü gelangt man zum Rechnungsbereich. Unter 'Rechnungsartikel' können neue Artikel erstellt und bestehende Artikel bearbeiten werden. Alle erstellen Artikel können nach Bezeichnung, Artikelnummer, Beschreibung, Kategorie, Preis, MwSt., Kostenstelle und Konto sortiert werden. | |||
===Erstellen=== | |||
Über den Button 'Erstellen' können neue Rechnungsartikel erstellt werden. Alle, im Vorfeld definierten Einstellungen eines Rechnungsartikel können bei der Erstellung einer Rechnung noch bearbeitet werden. | |||
Folgende Einstellungen können bei einem neuen Rechnungsartikel definiert werden: | |||
{| class="wikitable" | |||
!Titel | |||
!Beschreibung | |||
|- | |||
|Artikelnummer* | |||
|Für jeden Rechnungsartikel muss eine Artikelnummer definiert werden. Diese kann Zahlen, Buchstaben und Sonderzeichen enthalten. | |||
|- | |||
|Bezeichnung* | |||
|Hier muss für jeden Rechnungsartikel eine Bezeichnung definiert werden. | |||
|- | |||
|Beschreibung | |||
|Jedem Rechnungsartikel kann eine Beschreibung hinzugefügt werden. Diese erscheint anschliessend auf der Rechnung. | |||
|- | |||
|Kategorie | |||
|Für den Rechnungsartikel kann hier eine Kategorie definiert werden. | |||
|- | |||
|Preis | |||
|Hier kann der Preis des Rechnungsartikels definiert werden. Dieser erscheint anschliessend auf der Rechnung. | |||
|- | |||
|MwSt. | |||
|Hier kann der Mehrwertsteuersatz des Rechnungsartikels definiert werden. Dieser erscheint anschliessend auf der Rechnung. | |||
|- | |||
|Kostenstelle | |||
|Für den Rechnungsartikel kann hier eine Kostenstelle hinterlegt werden. | |||
|- | |||
|Konto | |||
|Für den Rechnungsartikel kann hier ein Konto hinterlegt werden. | |||
|- | |||
| colspan="2" |*Pflichtfeld | |||
|} | |||
== | ===Bearbeiten und Löschen=== | ||
Möchte man einen erstellten Rechnungsartikel bearbeiten oder löschen, wählt man diesen zuerst an. Anschliessend können über die Buttons 'Bearbeiten' und 'Löschen' Änderungen vorgenommen werden. | |||
== | ==Rechnungen erstellen== | ||
== | ===Einzelrechnungen erstellen=== | ||
=== | ===Rechnungen für eine Personenliste erstellen=== | ||
=== Rechnungen für | ===Rechnungen für einen Anlass oder einen Kurs erstellen=== | ||
=== Rechnungen | ===Externe Rechnungen erstellen=== | ||
== | ==Mahnungen erstellen== | ||
== Zahlungen erfassen == | ==Zahlungen erfassen== | ||
=== Zahlung erstellen === | ===Zahlung erstellen=== | ||
=== Zahlungen erfassen === | ===Zahlungen erfassen=== | ||
[[Kategorie: | [[Kategorie:Cevi.DB]] | ||
Aktuelle Version vom 2. April 2023, 10:31 Uhr
Hier soll die Dokumentation zum Rechnungs-Tool der Cevi.DB entstehen
Berechtigungen
Die nötige Berechtigung für den Rechnungsbereich ist mit den Rollen «Finanzverantwortliche /-r» und «Kassier» verknüpft. Eine Übersicht aller Berechtigungen findest du hier: Cevi.DB Berechtigungen
Jede Ebene hat ihren eigenen Bereich für Rechnungen, der nicht von höheren Ebenen eingesehen werden kann. Mit den Rollen «Finanzverantwortliche /-r» und «Kassier» können für alle leseberechtigten Personen Rechnungen erstellt werden.
Einstellungen
Über die Navigation «Rechnungen» im Menü gelangt man zum Rechnungsbereich. Via Einstellungen -> 'Bearbeiten' können dort diverse Rechnungseinstellungen vorgenommen werden. Wichtig: Werden bei den Einstellungen Änderungen vorgenommen, wirken diese erst auf neu gestellte Rechnungen. Bei allen gestellten Rechnungen, sowie Entwürfe von Rechnungen werden die Änderungen nicht übernommen.
Allgemein
| Titel | Beschreibung |
|---|---|
| Tage bis fällig* | Hier muss definiert werden, in welchem Zeitraum die gestellten Rechnungen bezahlt werden müssen. Es sind die gewünschten Tage (in ganzen Zahlen) einzugeben. |
| Absender Adresse | Hier kann die Absender Adresse eingegeben werden. Diese wird bei Rechnungen oben links dargestellt. Wird eigenes Briefpapier verwendet, kann dies Feld leer gelassen werden. Wichtig: Für weitere Informationen siehe 'Anmerkungen Absender Adresse' weiter unten. |
| Absender E-Mail | Werden Rechnungen via E-Mail versendet, wird normalerweise die Haupt-E-Mail Adresse des Rechnungssteller verwendet. Möchte man eine andere, zum Beispiel eine allgemeine E-Mail Adresse verwenden, kann diese hier eingegeben werden. |
| Zahlungsinformationen | Hier kann ein Standardwert für die Zahlungsinformationen eingegeben werden. Diese kann auch einzeln, pro Rechnung, angepasst werden. |
| MwSt. Nummer | Unterliegt dein Verein, deine Abteilung der Mehrwertsteuerpflicht, kann hier die MwSt. Nummer eingegeben werden. Diese erscheint anschliessend automatisch auf den Rechnungen. |
| *Pflichtfeld | |
Einzahlungsschein
In den Rechnungseinstellungen muss ein Einzahlungsschein (ES) ausgewählt werden. Dieser wird bei der Rechnungsstellung automatisch, mit den definierten Einstellungen generiert. Am besten hast du einen gedruckten Einzahlungsschein zur Hand, wählst den gewünscht Einzahlungsschein aus und überträgst die Daten in die Einstellungen.
Roter Einzahlungsschein Post (CH)
Rechts ist ein roter Einzahlungsschein Post (CH), mit den jeweiligen Nummern der Legende dargestellt. Folgende Einstellungen können vorgenommen werden:
| Titel | Beschreibung | Bespiel | Legende |
|---|---|---|---|
| Einzahlung für* | Hier müssen die Angaben der Bank eingegeben werden. Es ist mindestens der Bankname, sowie wie deren PLZ und Ort einzugeben. Diese Angaben erhälst du von deiner Bank. (Erscheint nicht auf dem Einzahlungsschein) | PostFinance AG
3030 Bern |
- |
| Absender Adresse | Dieses Feld ist identisch mit der Absender Adresse, unter den allgemeinen Einstellungen und ist zwingend notwendig. Es ist wichtig, dass die Adresse eingeben wird, welche bei der Bank angegeben wurde, mindestens aber Bezeichnung, PLZ und Ort. (Es können nicht zwei verschieden Absender Adressen eingegeben werden.) | Cevi Schweiz
Sihlstrasse 33 8021 Zürich |
1 |
| IBAN* | Hier muss die IBAN Nummer des hinterlegten Kontos eingegeben werden. Diese Angaben erhälst du von deiner Bank. (Erscheint nicht auf dem Einzahlungsschein) | CH33 0900 0000 6015 3001 7 | - |
| Kontonummer* | Hier muss die Kontonummer des hinterlegten Kontos eingegeben werden. Diese Angaben erhälst du von deiner Bank. | 60-153001-7 | 2 |
| *Pflichtfeld | |||
Roter Einzahlungsschein Bank (CH)
Rechts ist ein roter Einzahlungsschein Bank (CH), mit den jeweiligen Nummern der Legende dargestellt. Folgende Einstellungen können vorgenommen werden:
| Titel | Beschreibung | Bespiel | Legende |
|---|---|---|---|
| Einzahlung für* | Hier müssen die Angaben der Bank eingegeben werden. Es ist mindestens der Bankname, sowie wie deren PLZ und Ort einzugeben. Diese Angaben erhälst du von deiner Bank. | Bank Cevi AG
8000 Zürich |
1 |
| Absender Adresse | Dieses Feld ist identisch mit der Absender Adresse, unter den allgemeinen Einstellungen und ist für den roten Einzahlungsschein Bank nicht notwendig. (Es können nicht zwei verschieden Absender Adressen eingegeben werden.) | - | - |
| IBAN* | Hier muss die IBAN Nummer des hinterlegten Kontos eingegeben werden. Diese Angaben erhälst du von deiner Bank. | CH93 0840 1000 0303 1816 7 | 2 |
| Kontonummer* | Hier muss die Kontonummer des hinterlegten Kontos eingegeben werden. Diese Angaben erhälst du von deiner Bank. | 30-31816-7 | 3 |
| Zugunsten von* | Hier muss die Adresse des Kontoinhabers eingegeben werden. Im Normalfall besteht diese Adresse aus Bezeichnung, PLZ und Ort. Es ist wichtig, dass die Adresse eingegeben wird, welche bei der Bank angegeben wurde. Im Zweifelsfall erhälst du diese Angaben von deiner Bank. | Cevi Schweiz
8021 Zürich |
4 |
| *Pflichtfeld | |||
Oranger Einzahlungsschein Post (CH)
Rechts ist ein oranger Einzahlungsschein Post (CH), mit den jeweiligen Nummern der Legende dargestellt. Folgende Einstellungen können vorgenommen werden:
| Titel | Beschreibung | Bespiel | Legende |
|---|---|---|---|
| Einzahlung für* | Hier müssen die Angaben der Bank eingegeben werden. Es ist mindestens der Bankname, sowie wie deren PLZ und Ort einzugeben. Diese Angaben erhälst du von deiner Bank. (Erscheint nicht auf dem Einzahlungsschein) | PostFinance AG
3030 Bern |
- |
| Absender Adresse | Dieses Feld ist identisch mit der Absender Adresse, unter den allgemeinen Einstellungen und ist zwingend notwendig. Es ist wichtig, dass die Adresse eingeben wird, welche bei der Bank angegeben wurde, mindestens aber Bezeichnung, PLZ und Ort. (Es können nicht zwei verschieden Absender Adressen eingegeben werden.) | Cevi Schweiz
Sihlstrasse 33 8021 Zürich |
1 |
| IBAN | Hier kann die IBAN Nummer des hinterlegten Kontos eingegeben werden. Diese Angaben erhälst du von deiner Bank. (Erscheint nicht auf dem Einzahlungsschein) | CH33 0900 0000 6015 3001 7 | - |
| Kontonummer* | Hier muss die Kontonummer des hinterlegten Kontos eingegeben werden. Diese Angaben erhälst du von deiner Bank. (Erscheint nicht auf dem Einzahlungsschein) | 60-153001-7 | - |
| Teilnehmernummer* | Hier muss die ESR-Kundennummer angegeben werden. Diese Angaben erhälst du von deiner Bank. | 01-162-8 | 2 |
| *Pflichtfeld | |||
Oranger Einzahlungsschein Bank (CH)
Rechts ist ein oranger Einzahlungsschein Bank (CH), mit den jeweiligen Nummern der Legende dargestellt. Folgende Einstellungen können vorgenommen werden:
| Titel | Beschreibung | Bespiel | Legende |
|---|---|---|---|
| Einzahlung für* | Hier müssen die Angaben der Bank eingegeben werden. Es ist mindestens der Bankname, sowie wie deren PLZ und Ort einzugeben. Diese Angaben erhälst du von deiner Bank. | Bank Cevi AG
8000 Zürich |
1 |
| Absender Adresse | Dieses Feld ist identisch mit der Absender Adresse, unter den allgemeinen Einstellungen und ist für den orangen Einzahlungsschein Bank nicht notwendig. (Es können nicht zwei verschieden Absender Adressen eingegeben werden.) | - | - |
| IBAN | Hier kann die IBAN Nummer des hinterlegten Kontos eingegeben werden. Diese Angaben erhälst du von deiner Bank. | CH93 0840 1000 0303 1816 7 | 2 |
| Kontonummer* | Hier muss die Kontonummer des hinterlegten Kontos eingegeben werden. Diese Angaben erhälst du von deiner Bank. (Erscheint nicht auf dem Einzahlungsschein) | 30-31816-7 | - |
| Zugunsten von* | Hier muss die Adresse des Kontoinhabers eingegeben werden. Im Normalfall besteht diese Adresse aus Bezeichnung, PLZ und Ort. Es ist wichtig, dass die Adresse eingeben wird, welche bei der Bank angegeben wurde. Im Zweifelsfall erhälst du diese Angaben von deiner Bank. | Cevi Schweiz
8021 Zürich |
3 |
| Teilnehmernummer* | Hier muss die ESR-Teilnehmernummer der Bank angegeben werden. Diese Angaben erhälst du von deiner Bank. | 01-16251-5 | 4 |
| Teilnehmernummer
intern* |
Auch ESR-Identifikationsnummer genannt. Diese Angaben erhälst du von deiner Bank. (Erscheint nur in der Referenznummer) | 987654 | - |
| *Pflichtfeld | |||
Anmerkungen Absender Adresse
Momentan bereitet die Absender Adresse noch einige Probleme. Wir arbeiten daran, diese zu beheben.
- Wenn eine Absender Adresse verwendet werden möchte, muss diese zwingend auch beim Feld «Absender Adresse» unter 'Einzahlungsschein' eingegeben werden. Ansonsten wird die Adresse nicht gespeichert. Anpassungen müssen zwingend beim Feld «Absender Adresse» unter 'Einzahlungsschein' vorgenommen werden.
- Momentan können nur dreizeilige Absender Adressen eingegeben werden, ansonsten wird die Rechnung auf zwei Seiten aufgeteilt.
- Für den roten und orangen Einzahlungsschein Post (CH) muss zwingend eine Absender Adresse unter 'Einzahlungsschein' eingegeben werden. Da diese momentan leider mit der «Absender Adresse» unter 'Allgemein' identisch ist, lassen sich die Rechnungen nicht ohne Absender Adresse drucken.
Mahnungen
In den Rechnungseinstellungen müssen unter dem Tab 'Mahnungen' diverse Einstellungen vorgenommen werden. Für die erste, zweite und dritte Mahnung können folgende Einstellungen vorgenommen werden:
| Titel | Beschreibung | Bespiel |
|---|---|---|
| Titel* | Für jede Mahnstufe muss ein Titel definiert werden. | 1. Mahnung |
| Text* | Hier muss für jede Mahnstufe ein Freitext definiert werden. | Leider konnten wir noch keinen Zahlungseingang feststellen. Bitte überweisen Sie den offenen Betrag zeitnah auf unser Konto. |
| Tage bis Fällig* | Hier muss definiert werden, in welchem Zeitraum die gemahnten Rechnungen bezahlt werden müssen. Es sind die gewünschten Tage (in ganzen Zahlen) einzugeben. | 15 |
| *Pflichtfeld | ||
Sämtliche Einstellungen haben Auswirkungen auf gestellte Mahnungen. Mehr dazu siehe unter: Mahnungen erstellen
Rechnungsartikel
Über die Navigation «Rechnungen» im Menü gelangt man zum Rechnungsbereich. Unter 'Rechnungsartikel' können neue Artikel erstellt und bestehende Artikel bearbeiten werden. Alle erstellen Artikel können nach Bezeichnung, Artikelnummer, Beschreibung, Kategorie, Preis, MwSt., Kostenstelle und Konto sortiert werden.
Erstellen
Über den Button 'Erstellen' können neue Rechnungsartikel erstellt werden. Alle, im Vorfeld definierten Einstellungen eines Rechnungsartikel können bei der Erstellung einer Rechnung noch bearbeitet werden.
Folgende Einstellungen können bei einem neuen Rechnungsartikel definiert werden:
| Titel | Beschreibung |
|---|---|
| Artikelnummer* | Für jeden Rechnungsartikel muss eine Artikelnummer definiert werden. Diese kann Zahlen, Buchstaben und Sonderzeichen enthalten. |
| Bezeichnung* | Hier muss für jeden Rechnungsartikel eine Bezeichnung definiert werden. |
| Beschreibung | Jedem Rechnungsartikel kann eine Beschreibung hinzugefügt werden. Diese erscheint anschliessend auf der Rechnung. |
| Kategorie | Für den Rechnungsartikel kann hier eine Kategorie definiert werden. |
| Preis | Hier kann der Preis des Rechnungsartikels definiert werden. Dieser erscheint anschliessend auf der Rechnung. |
| MwSt. | Hier kann der Mehrwertsteuersatz des Rechnungsartikels definiert werden. Dieser erscheint anschliessend auf der Rechnung. |
| Kostenstelle | Für den Rechnungsartikel kann hier eine Kostenstelle hinterlegt werden. |
| Konto | Für den Rechnungsartikel kann hier ein Konto hinterlegt werden. |
| *Pflichtfeld | |
Bearbeiten und Löschen
Möchte man einen erstellten Rechnungsartikel bearbeiten oder löschen, wählt man diesen zuerst an. Anschliessend können über die Buttons 'Bearbeiten' und 'Löschen' Änderungen vorgenommen werden.