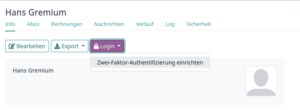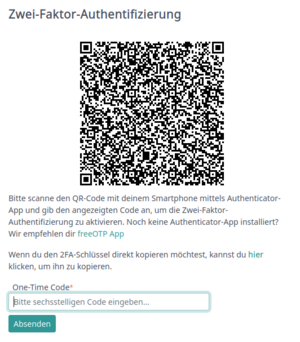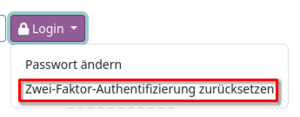Cevi.db 2FA: Unterschied zwischen den Versionen
(Die Seite wurde neu angelegt: „= Cevi.db 2-Faktor-Authentisierung = Immer wieder werden Passwörter von Kriminellen gestohlen oder erraten. Ein guter Schutz gegen den Missbrauch solcher Pas…“) |
Carbon (Diskussion | Beiträge) (Kategorie ergänzt) |
||
| (Eine dazwischenliegende Version desselben Benutzers wird nicht angezeigt) | |||
| Zeile 7: | Zeile 7: | ||
== Einrichtung == | == Einrichtung == | ||
| − | + | [[Datei:Cevi.db_2FA_Freiwillig.png|thumb]][[Datei:Cevi.db_2FA_Einrichten.png|thumb]] | |
Hinweis: Falls die 2FA für Dich zwingend ist landest du direkt auf der Einrichtungsseite. | Hinweis: Falls die 2FA für Dich zwingend ist landest du direkt auf der Einrichtungsseite. | ||
* In der Cevi.db anmelden | * In der Cevi.db anmelden | ||
| − | * Oben rechts neben dem Abmelden Link auf Deinen Benutzernamen klicken | + | * Oben rechts neben dem Abmelden Link auf Deinen Benutzernamen klicken |
| − | * Auf "Zwei Faktor-Authentifizierung einrichten" klicken | + | * Auf "Zwei Faktor-Authentifizierung einrichten" klicken |
* Die [https://freeotp.github.io/ FreeOTP App] auf deinem Mobiltelefon installieren (sofern du noch keine andere hast) | * Die [https://freeotp.github.io/ FreeOTP App] auf deinem Mobiltelefon installieren (sofern du noch keine andere hast) | ||
* Die FreeOTP App öffnen (beim ersten Start muss ein Passwort definiert werden) und den angezeigten QR-Code scannen. | * Die FreeOTP App öffnen (beim ersten Start muss ein Passwort definiert werden) und den angezeigten QR-Code scannen. | ||
* In der FreeOTP App auf den neuen Eintrag cevi.db klicken. Es sollte ein 6 stelliger Code angezeigt werden. Diesen Code auf der cevi.db Webseite im Feld "One-Time Code" eingeben. Hinweis: der Code muss ohne Leerzeichen eingegeben werden (also nicht "613 456", sondern "613456" | * In der FreeOTP App auf den neuen Eintrag cevi.db klicken. Es sollte ein 6 stelliger Code angezeigt werden. Diesen Code auf der cevi.db Webseite im Feld "One-Time Code" eingeben. Hinweis: der Code muss ohne Leerzeichen eingegeben werden (also nicht "613 456", sondern "613456" | ||
| + | |||
| + | |||
| + | <div style="clear: both"></div> | ||
| + | == Zurücksetzen == | ||
| + | |||
| + | Die 2FA kann auf deiner Profil-Seite im DropDown des Login-Buttons zurückgesetzt werden | ||
| + | |||
| + | [[Datei:2fa-reset.png|frameless]]. | ||
| + | |||
| + | Falls du z.B. beim dein Mobiltelefon wechselst, kannst du dies selbst auslösen. Falls du dein Mobiltelefon aber verloren hast oder aus einem anderen Grund nicht mehr auf in die Cevi-DB einloggen kannst, so können auch die Adressverwalterin deiner Abteilung oder die Geschäftsstelle deiner Region 2FA für dich zurücksetzen. | ||
| + | Nachdem du 2FA für deinen Account eingerichtet hast, | ||
| + | |||
| + | [[Kategorie:Cevi.DB]] | ||
Aktuelle Version vom 6. November 2024, 11:27 Uhr
Cevi.db 2-Faktor-Authentisierung
Immer wieder werden Passwörter von Kriminellen gestohlen oder erraten. Ein guter Schutz gegen den Missbrauch solcher Passwörter ist die 2-Faktor-Authentisierung (2FA). Diese ist auch in der Cevi.DB möglich. Die Cevi.DB nutzt dabei den Internet-Standard OATH-TOPT, der zum Beispiel von Microsoft Authenticator oder Google Authenticator unterstützt wird.
Zum Schutz der Daten in der Cevi.DB sollte die 2-Faktor-Authentisierung deshalb für möglichst viele Konten, insbesondere solche mit vielen Rechten, aktiviert werden. Seit dem 01. Oktober 2024 ist diese zwingend für alle Personen mit Rollen in Gremien, dem Vorstand oder der Geschäftsstelle auf der Ebene Cevi Schweiz oder der Region. Diese Benutzer werden beim ersten Login gezwungen diese einzurichten.
Einrichtung
Hinweis: Falls die 2FA für Dich zwingend ist landest du direkt auf der Einrichtungsseite.
- In der Cevi.db anmelden
- Oben rechts neben dem Abmelden Link auf Deinen Benutzernamen klicken
- Auf "Zwei Faktor-Authentifizierung einrichten" klicken
- Die FreeOTP App auf deinem Mobiltelefon installieren (sofern du noch keine andere hast)
- Die FreeOTP App öffnen (beim ersten Start muss ein Passwort definiert werden) und den angezeigten QR-Code scannen.
- In der FreeOTP App auf den neuen Eintrag cevi.db klicken. Es sollte ein 6 stelliger Code angezeigt werden. Diesen Code auf der cevi.db Webseite im Feld "One-Time Code" eingeben. Hinweis: der Code muss ohne Leerzeichen eingegeben werden (also nicht "613 456", sondern "613456"
Zurücksetzen
Die 2FA kann auf deiner Profil-Seite im DropDown des Login-Buttons zurückgesetzt werden
Falls du z.B. beim dein Mobiltelefon wechselst, kannst du dies selbst auslösen. Falls du dein Mobiltelefon aber verloren hast oder aus einem anderen Grund nicht mehr auf in die Cevi-DB einloggen kannst, so können auch die Adressverwalterin deiner Abteilung oder die Geschäftsstelle deiner Region 2FA für dich zurücksetzen. Nachdem du 2FA für deinen Account eingerichtet hast,